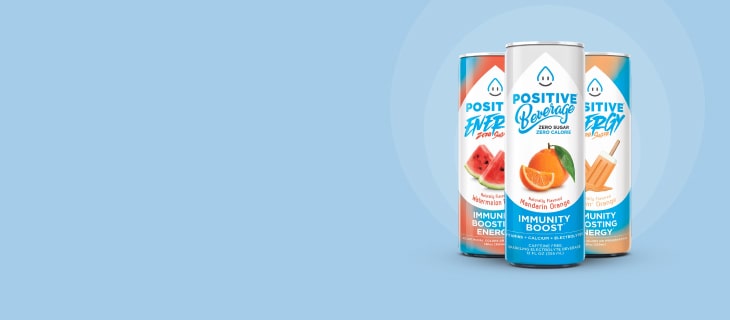cách làm âm thanh trong powerpoint
Cách Làm Âm Thanh Trong PowerPoint – Hướng Dẫn Chi Tiết Tăng Tính Sống Động Cho Bài Thuyết Trình
Âm thanh là yếu tố quan trọng giúp bài thuyết trình PowerPoint trở nên hấp dẫn và chuyên nghiệp hơn. Bằng cách thêm âm thanh phù hợp, bạn có thể nhấn mạnh nội dung, tạo bầu không khí và thu hút sự chú ý của khán giả. Bài viết này sẽ hướng dẫn bạn cách làm âm thanh trong PowerPoint một cách dễ dàng và hiệu quả.
Lợi Ích Của Việc Thêm Âm Thanh Vào PowerPoint
Âm thanh trong PowerPoint không chỉ đơn thuần để thu hút sự chú ý mà còn giúp truyền tải thông điệp một cách mạnh mẽ hơn. Khi kết hợp với hình ảnh và nội dung, âm thanh tạo ra trải nghiệm đa giác quan, giúp khán giả dễ dàng ghi nhớ thông tin.
- Tăng tính chuyên nghiệp: Âm thanh giúp bài thuyết trình trở nên sống động hơn.
- Nhấn mạnh thông điệp: Dùng âm thanh để tăng cường những điểm quan trọng.
- Gây ấn tượng sâu sắc: Âm thanh làm cho bài thuyết trình trở nên thú vị và dễ nhớ.

Các Bước Để Thêm Âm Thanh Vào PowerPoint
Bước 1: Chọn Slide Để Thêm Âm Thanh
Trước khi bắt đầu, bạn cần chọn slide cụ thể mà bạn muốn thêm âm thanh. Bạn có thể thêm âm thanh vào một slide hoặc chọn âm thanh phát suốt cả bài thuyết trình.
- Mở PowerPoint và chọn slide mong muốn.
- Nhấp vào Insert trên thanh công cụ và chọn Audio.
Bước 2: Chọn File Âm Thanh
PowerPoint cho phép bạn chọn file âm thanh từ máy tính hoặc ghi âm trực tiếp. Để chọn file âm thanh có sẵn:
- Trong Audio, chọn Audio on My PC.
- Tìm và chọn file âm thanh từ máy tính và nhấp Insert.
Lưu ý: Hãy chọn những file âm thanh có định dạng phù hợp như .mp3 hoặc .wav để đảm bảo chất lượng.

Bước 3: Tùy Chỉnh Âm Thanh Trong PowerPoint
Sau khi thêm âm thanh vào slide, bạn có thể tùy chỉnh các cài đặt âm thanh để phù hợp với nội dung và mục tiêu của bài thuyết trình.
- Playback: Chọn cách âm thanh sẽ được phát (tự động hoặc khi nhấp chuột).
- Loop until Stopped: Để âm thanh phát lặp lại cho đến khi bạn tắt.
- Hide During Show: Ẩn biểu tượng âm thanh trong khi trình chiếu.
Mẹo: Sử dụng tính năng Fade In và Fade Out để âm thanh bắt đầu và kết thúc mượt mà hơn.
Bước 4: Kiểm Soát Âm Thanh Trong Khi Thuyết Trình
PowerPoint cho phép bạn kiểm soát âm thanh ngay khi trình chiếu. Bạn có thể tạm dừng, phát lại hoặc điều chỉnh âm lượng trực tiếp trên thanh công cụ trình chiếu.
- Khi đang ở chế độ trình chiếu, nhấp vào biểu tượng loa để điều chỉnh.
- Bạn có thể tạm dừng hoặc phát lại bằng cách nhấp vào biểu tượng âm thanh.

Lưu ý: Hãy đảm bảo thử trước các cài đặt âm thanh để đảm bảo âm thanh hoạt động mượt mà và không làm gián đoạn bài thuyết trình.
Các Tính Năng Nâng Cao Cho Âm Thanh Trong PowerPoint
Ngoài việc thêm và tùy chỉnh âm thanh cơ bản, PowerPoint còn cung cấp các tính năng nâng cao giúp bạn tạo hiệu ứng âm thanh chuyên nghiệp hơn.
1. Ghi Âm Trực Tiếp Trên PowerPoint
Nếu bạn muốn tạo nội dung độc quyền, PowerPoint cho phép bạn ghi âm trực tiếp:
- Vào Insert > Audio > Record Audio.
- Nhấn Record để bắt đầu ghi âm và Stop khi hoàn thành.
- Nhấn OK để lưu lại và âm thanh sẽ được chèn vào slide.
2. Thiết Lập Thời Gian Phát Âm Thanh Cho Từng Slide
Bạn có thể thiết lập âm thanh tự động phát khi chuyển qua từng slide, giúp tạo mạch liền mạch cho bài thuyết trình:
- Chọn slide bạn muốn phát âm thanh.
- Trong Playback, chọn Start Automatically để âm thanh tự động phát khi chuyển qua slide đó.

Mẹo: Kết hợp âm thanh với chuyển động của slide để tạo trải nghiệm mượt mà và ấn tượng.
Các Lỗi Phổ Biến Khi Thêm Âm Thanh Và Cách Khắc Phục
Khi sử dụng âm thanh trong PowerPoint, bạn có thể gặp một số vấn đề như âm thanh không phát, file âm thanh không hỗ trợ, hoặc âm thanh không khớp thời gian. Dưới đây là các cách khắc phục đơn giản:
- File âm thanh không hỗ trợ: Đảm bảo rằng file có định dạng .mp3 hoặc .wav. Các định dạng này tương thích tốt với PowerPoint.
- Âm thanh không phát khi trình chiếu: Kiểm tra lại cài đặt Playback và đảm bảo rằng âm thanh được đặt để phát tự động hoặc theo yêu cầu.
- Âm thanh không khớp thời gian: Sử dụng tính năng Trim Audio trong PowerPoint để cắt bớt hoặc chỉnh sửa thời gian phát âm thanh.
Câu Hỏi Thường Gặp (FAQs)
1. Có thể sử dụng âm thanh phát suốt bài thuyết trình không?
Có, bạn có thể thiết lập để âm thanh phát suốt cả bài thuyết trình bằng cách chọn Play Across Slides trong cài đặt Playback.
2. Làm thế nào để âm thanh tự động phát khi mở slide?
Để âm thanh tự động phát, vào Playback > Start > Automatically và chọn chế độ phát tự động.
3. Tại sao âm thanh không phát khi trình chiếu?
Có thể âm thanh bị ẩn hoặc cài đặt sai chế độ phát. Hãy kiểm tra lại các cài đặt âm thanh trong Playback.
Mẹo Để Tối Ưu Âm Thanh Trong PowerPoint
Để âm thanh phát hiệu quả nhất và tạo ấn tượng tốt với khán giả, bạn nên lưu ý các mẹo sau:
- Chọn âm thanh phù hợp: Sử dụng các âm thanh nhẹ nhàng hoặc nhạc nền nhẹ nếu bạn chỉ muốn tạo cảm giác thoải mái cho khán giả.
- Không lạm dụng âm thanh: Quá nhiều âm thanh có thể gây phân tán chú ý. Hãy chỉ dùng âm thanh ở các phần cần thiết.
- Kiểm tra âm lượng: Đảm bảo âm lượng không quá to hoặc quá nhỏ, gây ảnh hưởng đến trải nghiệm nghe của khán giả.
Kết Luận
Thêm âm thanh vào PowerPoint là cách tuyệt vời để nâng cao chất lượng bài thuyết trình và tạo ấn tượng mạnh mẽ với khán giả. Hy vọng rằng với các hướng dẫn trên, bạn sẽ dễ dàng thêm âm thanh vào bài thuyết trình một cách chuyên nghiệp và hiệu quả.
Hãy áp dụng các mẹo này và mang đến cho khán giả của bạn một bài thuyết trình đầy cảm hứng và sáng tạo!